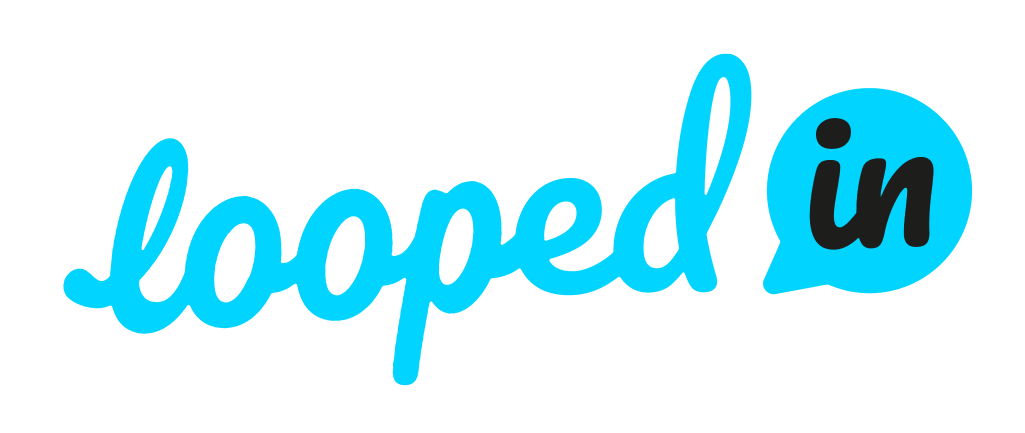Akooda notifications keep you informed and up to date on everything happening in your organization using the Slack bot integration.
By subscribing, you can identify as soon as there’s a shift of attention and address trending discussions before they peak - when it matters most.
Configuration Scope
Who will see what and when?
Notifications are set up on rules based on tags and collaborators and are sent to Slack as a private channel between you and the Akooda bot. At the moment, notifications are set on the user-level and are personalized to you.
You can receive alert notifications when:
An interaction on a subscribed tag with the listed collaborators surpasses a predefined threshold (tailored to your organization’s behavioral patterns)
… more to come, keep an eye out for product updates!
Each subscription can be configured to be sent on a different schedule, either as the above-mentioned trigger happens or in an aggregated form once every hour.
NOTE: If you’re interested in configuring notifications on a team/org-level or wish to cover additional alerts triggered, please do reach out to our support@akooda.co team with more details on your needs. We’d love to hear from you.
Automatic vs Custom Notifications
What's the difference between these two in Akooda?
In the next section we’ll explore the basics of setting up your own Slack alerts, but before we continue let’s review the trigger rules of automatic and custom notifications.
As you can see in the top row of the notifications table, we have prepared an “automatic” notification that’s personalized to you. When this notification type is activated, the Akooda bot will essentially start sending out alerts based on topics and people groups magically identified as most relevant to you.
That said, in case you’d like to manually change these rules to either include a wider/narrower group or be more selective on the schedule of these different rules, you can create a “custom” notification.
Organizing Notifications
How do I create, edit or delete?
Any user can manage their own notifications configuration by heading over to the “Notifications” page under your user settings (navigate there using the user menu on the top-right corner).
NOTE: Notifications are scoped to you and you alone, so you can manage them however you see fit according to your own interests and schedule.
Create
To create a new “custom” notification click on the “New Notification” button at the top of the page. Thereafter, define a descriptive name for the trigger rules which will be constructed of topics and people of interest.
Once saved, you will be able to change the alerting schedule to either receive notifications as activity occurs such that the rule applies, or batched together per one-hour interval.
Edit
To edit a notification, simply click on the “cog” icon and then “Edit”, which will open a form similar to the one in the creation step mentioned above.
Activate/Deactivate
At any point, you can activate/deactivate alerts going out by clicking on the toggle button on the rightmost side of the row in the notifications table.
This is useful when you wish to snooze them for a while and gain some "focus time". You can also access this page using the “Manage” link at the bottom of each notification sent to you by the Akooda bot.
Delete
If you no longer need to rule configuration, you can clean up the notifications table by clicking on the “cog” icon and then “Delete”.
Tips and Tricks
Anything else I should know before getting started?
We highly recommend getting started by toggling on the “automatic” notifications. This will give you a good sense of what’s happening in activities that are relevant to you that you might not be aware of.
Any Feedback?
Was this page helpful? Provide feedback on this article and ways we can improve to support@akooda.co.