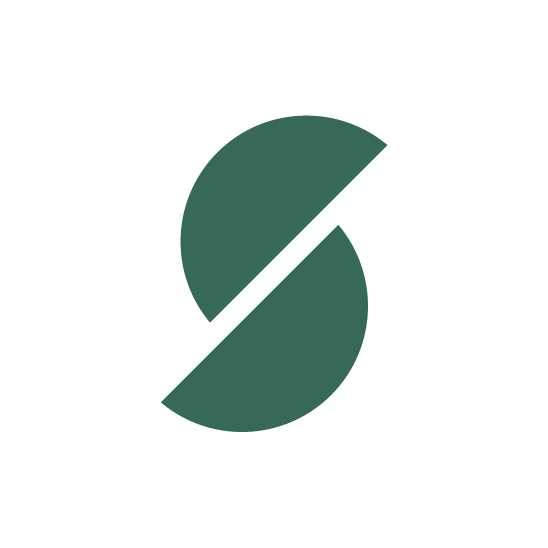If your target market requires an explicit consent to have customers waive their right of withdrawal for digital files, or any other terms and conditions that could be otherwise disputed, you can add an "Agree to Terms and Conditions" checkbox before checkout.
Basic understanding of Shopify Themes, HTML and Javascript are required to follow this tutorial. If you need help, reach out to support and we will try to help you.
1. Open your Shopify Admin, and in the Sales channel section, go to ‘Online Store’ > ‘Themes’.
2. Click on 3-dot menu (...) next to your current theme, and select Edit code
3. Locate your cart template file, in Dawn theme it's called main-cart-footer.liquid and most themes will have some sort of cart.liquid file.
4. Locate the button "Checkout" and near it (bottom or above, depending on your preference) insert the following HTML code
<div class="agree-to-terms-and-conditions"> <input type="checkbox" id="agree" name="agree"> <label for="agree">I agree to the <a href="/linktoyourtermspage" target="_blank">Terms and Conditions</a></label> </div>
5. Add Javascript for the checkout button control at the end of the template, so that checkout is disabled unless the "agree" checkbox is selected.
<script> document.addEventListener("DOMContentLoaded", function() { var agree = document.getElementById('agree'); var checkout = document.getElementById('checkout'); checkout.disabled = true; agree.addEventListener('change', function() { checkout.disabled = !this.checked; }); }); </script>
6. Save and try out your changes. Verify the checkout button is only enabled once the checkbox is selected. Depending on your preferences, you might need to adjust the colors, sizes and positions of the HTML code above with CSS.