Click on the Settings button to configure the recent sales popup.
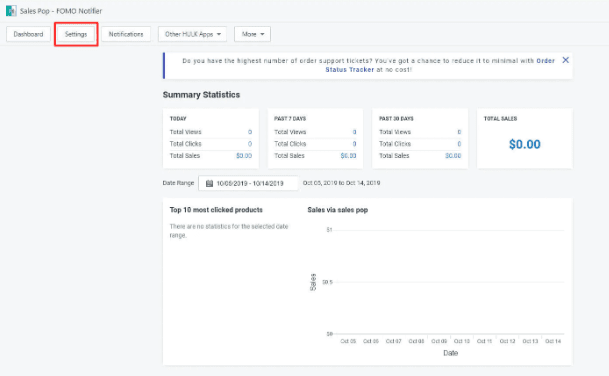
Click on the Enable button to enable the popup feature in your store.
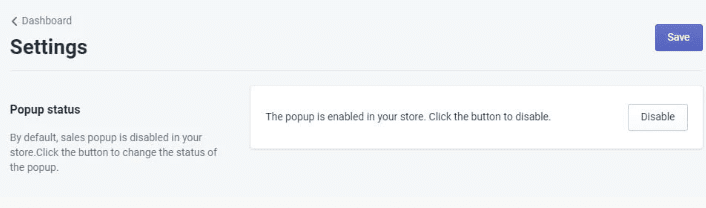
Set the Display Order of the products/orders to make them appear in the form of popups. Users can set the notification on the basis of Days, Orders & Custom Products
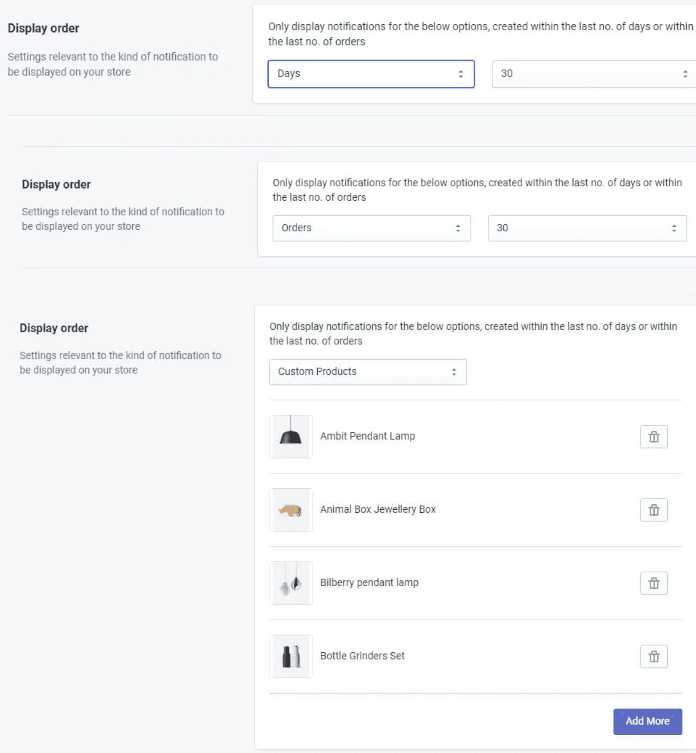
Set the Display Options relevant to the kind of notifications to be displayed on your store. And click no the Save to save the configured settings
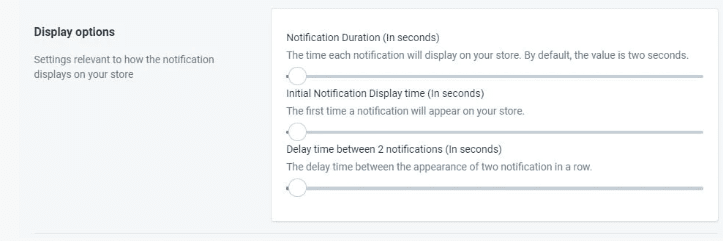
Add the Campaign Source & Medium details to track the first-touch attribution in your Google Analytics. And click the Save to save the configured settings.
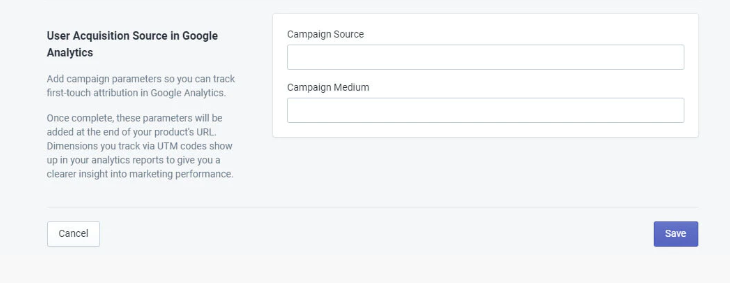
Next, click on the Notifications button available on the application header and select the Layout of your choice. Our app offers three different layout options to select from.
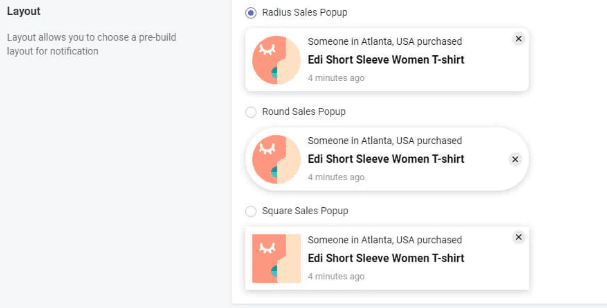
Set your preferred message to display on the sales popup. Our app offers 5 different labels to fetch the data from the order and display it as per your configured text.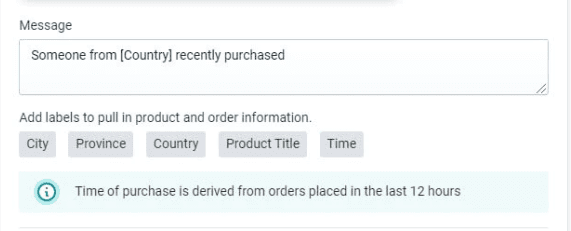
Configure the color scheme for your sales popup.
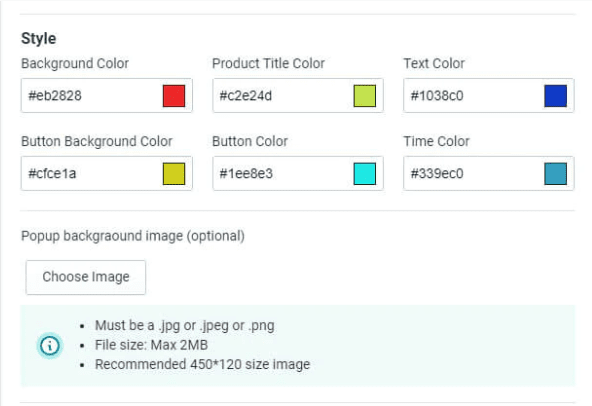
Select the background image of your choice to display it as your popup background instead of a solid color.
NOTE:
- Image must be with a .jpg or .jpeg or .png extension.
- File size: Max 2MB.
- Recommended 450*120 size for the image.
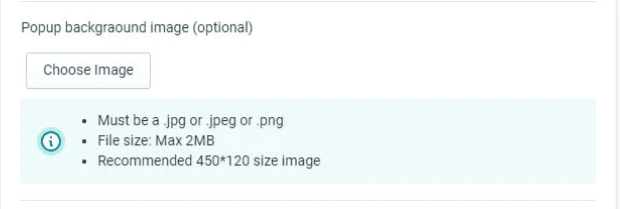
Configure the Display Settings of the popup as per your preference.
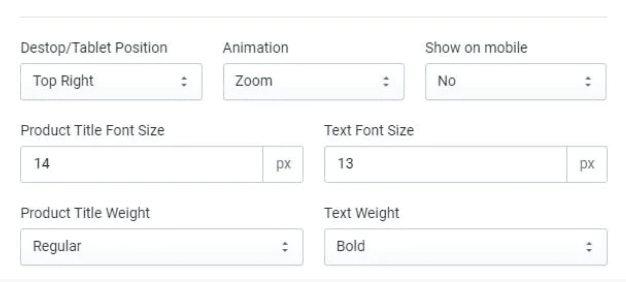
Set the number of notifications to be displayed in a cycle. And click on the Save button to save the configuration.

