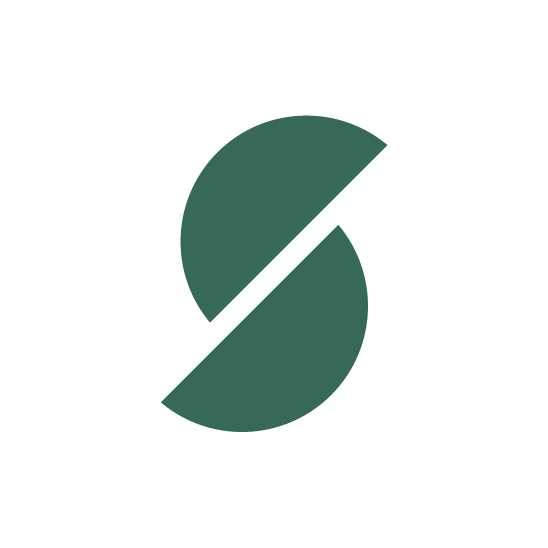This criteria allows you to tag the unfulfilled products inventory quantity for a specific location.
Merchants should enable this option to ensure that the system considers only the unfulfilled products when tagging orders. This is particularly useful for businesses dealing with backorders or partial fulfillment.
Using our inventory quantity of the products ordered at a specific location criteria within a workflow can help you track this.
How to use the criteria
To create a workflow using this criteria, click on the Create New Workflow button from the main Workflows view:

Click Get Started to create a workflow from scratch:

Define the trigger to determine at which point you would like the workflow to run, we recommend selecting the trigger when orders are partially fulfilled for this specific tag.

Click the Add criteria to my workflow button:

The Inventory quantity of the products ordered at a specific location criteria can be found within the Product category in the Select criteria drop-down window:

Click the Add Criteria button on the left to select this criteria.
You will then be presented with the following screen and options:

When configuring this criteria, you can choose if you want the criteria to match when any inventory quantity of the products in the order at a specific location is:
- Greater than
- Greater than or equal to
- Less than
- Less than or equal to
- Equal to
...the value that you specify.
This criteria will first check that a product from the selected location is contained within the order before calculating the inventory level.
Select the Only count unfulfilled products option to check the inventory quantity for the unfulfilled products in the specific locations.
Also select which inventory state you wish to track, whether it is from available or on hand at the specific location selected.
For more detailed configuration of this workflow criteria, please refer to this article.
Choose the name of the tag you want to see on all orders that match this workflow and enter it into the Add tags when the workflow matches section.
In this case, we will use the tag Unfulfilled_Products:

Saving and naming your workflow
It's worth giving your workflow a name to help you identify it at a later date, so add a workflow name in the New Workflow section, check the summary of your workflow and if happy, either Test your Workflow against an existing order or hit Save Workflow:

Is this workflow compatible with Backdating?
Yes, this workflow is available to backdate using our backdating service.
Use Cases:
You are a merchant that wants to track which Warehouse can fulfill the rest of your order completely.
Let's say you have two warehouses where you store inventory. One in Istanbul and the other in Mexico.
You have 3 different products in each of these warehouses: Product A, Product B or Product C.
Istanbul Inventory Quantity:
Product A = 60
Product B = 0
Product C = 0
Mexico Inventory Quantity:
Product A = 60
Product B = 60
Product C = 60
You will set up two workflows:
1st Workflow:
 If all the products in the order left to be fulfilled have an inventory quantity greater than or equal to 50, tag the order - Available in Istanbul.
If all the products in the order left to be fulfilled have an inventory quantity greater than or equal to 50, tag the order - Available in Istanbul.
2nd Workflow:
 If the 1st workflow wasn't tagged (aka, there was not enough stock in Istanbul), the app will proceed to check with the 2nd workflow. If all the products in the order left to be fulfilled have an inventory quantity greater than or equal to 50 in Mexico, tag the order - Available in Mexico.
If the 1st workflow wasn't tagged (aka, there was not enough stock in Istanbul), the app will proceed to check with the 2nd workflow. If all the products in the order left to be fulfilled have an inventory quantity greater than or equal to 50 in Mexico, tag the order - Available in Mexico. If an Order comes in wanting 3 items:
Product A = 1
Product B = 1
Product C = 1
Product A has been fulfilled but Product B and C are still unfulfilled, the app will tag the order as available in Mexico. This means that the Mexico warehouse has enough stock to fulfill the order completely.
You can also use this feature with the trigger "orders are created" means that at that point all of the items in the order will be unfulfilled.