Let’s assume that your website is mycompanydomain.com, and you want to use it on your form autoresponder so that your email looks professional and not spammy.
By default, emails that are sent out from the site are sent from the info@formsubmitapp.com app’s server.
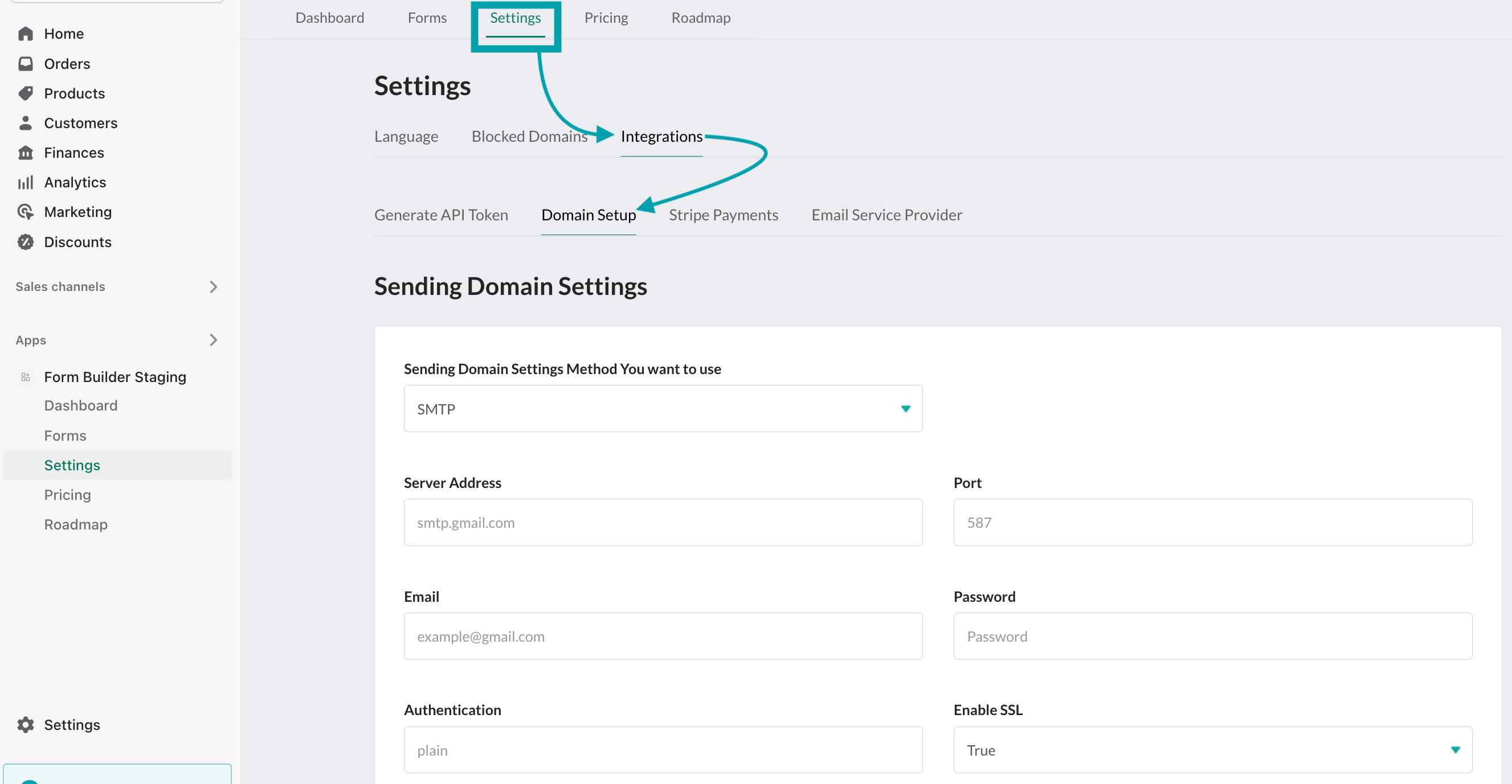
In order to send emails through your own servers, you will first need to connect your site to your SMTP server or Sparkpost account.
To use SMTP authentication you need:
- Access your SMTP Settings
- Username: Your full email address
- Password: Password from that email account;
- Port: 465 with SSL, 587/25 with TLS;
- Type of encrypted connection: SSL or TLS.
- Server Name: The actual SMTP server’s specification.
- Connection security: in itself, SMTP email transfer doesn’t provide an encryption. So if you want to make your connection more secure, it’s a good choice to use a STARTTLS or SSL/TLS extension, that employ a separate port for encrypted communication.
- Authentication method: there’s a certain number of methods (passwords, CRAM-MD5, KERBEROS etc.).
- Send Test Email to test the connection of your server
Note: Your Host, Port, Username, and Password will be provided to you within your own email settings.
Note: Once your SMTP server has been set up successfully, any restrictions on the number of emails that can be sent out at a time will need to be configured within your server settings. We would recommend contacting your IT representative responsible for your email server in order to ensure your SMTP server settings are set up correctly.
Remember anyhow that using a standard SMTP – the one which is associated to free email providers like Yahoo, Hotmail or Gmail – doesn’t ensure the correct delivery of all your messages (in particular if you’re sending to a huge number of recipients), that’s why we recommend to choose a professional SMTP service and choose the plan that best suits you.
To use Sparkpost authentication you need:
- Enter your domain name
- Add the specified Hostname and Value on your domain name registrar’s DNS settings
- Follow the Preparing your “From:” Address steps as per Sparkpost
- Verify your domain ownership by adding a DNS record and complete verification
NOTE: Make sure the settings are set up as follows:
- Ensure that IMAP support is enabled
- Ensure that the “less secure apps” feature is set to allow
- Monitor activity on the account during the test sending to ensure that authentication was not being blocked
- Address - smtp.gmail.com
- port - 587
- Authentication - plain
- Enable SSL - true
Connecting Microsoft Exchange with our app
Microsoft Exchange Settings:
- Log in to Microsoft exchange (https://portal.office.com/AdminPortal/#/users)
- Choose the user's email
- In the slide-out, go to the Mail tab.
- Then, click the Manage email apps option. - https://i.imgur.com/G332KlN.png
- Check the box for Authenticated SMTP in the list of options.
- Then, click the Save changes button at the bottom. And that’s it! https://i.imgur.com/yKV1sZG.png
In-app settings:
- Address smtp.office365.com
- Port 587
- Enable SSL true
- Authentication login
