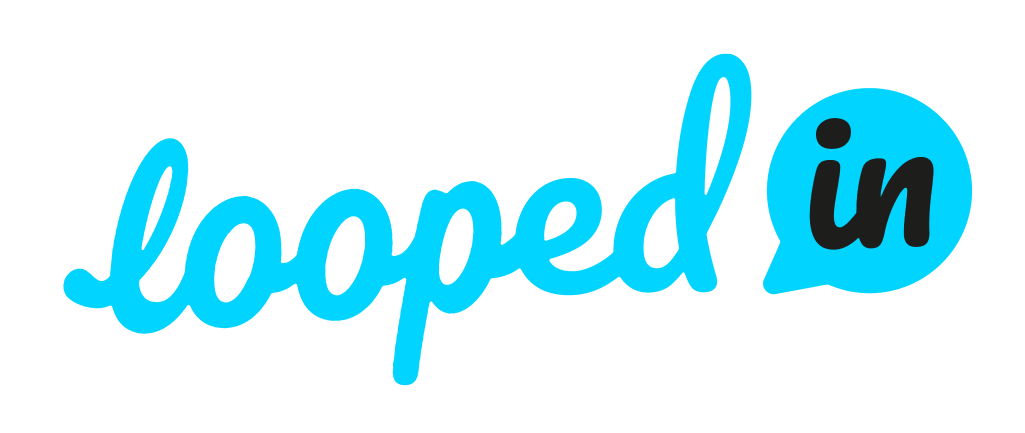In this section, you’ll learn how to navigate the Akooda interface, what all the buttons on the top- and side- bars do, and how to find the answers you are after.
Akooda’s setup process will let you customize your account by uploading your org chart, connecting with the apps your teams use, and configuring the topics that are top of mind. Once this is done, you’ll land in your Akooda space.
Navigation
The menu at the top of your screen has a few navigation elements on the left. Here’s what each one features:
- Feed: Most relevant, personalized company matters.
- Directory: Organizations, people, and topics profiles showcasing their activity.
- Reports > Explore: visual breakdowns of common interaction metrics.
- Reports > CommChart: organizational network analysis (ONA).
- Reports > Monitor: current status of company objectives.
- Reports > Realtime: birds-eye view on where work gets done.
Now that we’ve covered the topbar left-side options menu, let’s review the search box and the user menu on the right-hand side.
Search
Click the navbar search box (or press “/”) to browse through all integrated apps and within Akooda. Hover over the dropdown results (or press the keyboard arrows) and click the best fit (or press“enter”). Then, you’ll be taken to the respective page.
The “All Interactions” results are displayed in a table, just the same as in the interactions drawer mentioned later in this article and we recommend getting familiar with it as it follows you throughout the app. In specific pages, such as the CommChart, the results may have an alternative action, in addition to "enter", to easily zoom in on them within the current context.
User Menu
It’s a bit beyond the scope of this guide to cover all of the account settings options shown to admins, so let’s focus on what you’ll see when the user menu is clicked:
- Settings: configurations of the library, account, and user - including connecting with work apps.
- What’s New: latest product and company updates, as well as best practices and guides.
- Logout: closes the session (for security, sessions are also automatically disconnected)
Filters
If the top menu is how you navigate Akooda as a whole, the left-side menu gives you access to additional filters when you’re in the Reports section of the platform. Below are your options for filtering in specific interactions for deeper analysis:
- Time: Period for which the interactions have seen some activity (throughout their lifespan). Remember, by default Akooda holds only 3mo of the digital footprint backlog. To extend that, talk to our support team.
- Tags: Topics that appear within interactions, as configured with related keywords and grouped into categories by your admin. These can be auto-generated by our NLP engine per request, make sure to ask about your options.
- Untagged: include interactions that did not fall under a predefined tagged topic but are still a critical part of your footprint.
- People: Often employees within your company, but not necessarily, as they are automatically detected using your email domains. People filter shows grouping by department or projects (reserved attributes).
- Unidentified: include interactions in which no people were detected, which happens usually when a person uses their private user (such as in Github) or when your company domain has not been verified by the source app.
- Directionality: There are two types of interactions, collaboration within your company and engagement with other organizations. At Akooda, the first is "internal" work, while the second is "external" and might be outbound or inbound - depending on the initiator of the engagement.
- Organizations: The previous bullet mentions the types of interactions - internal interactions of work being done on organizations of interest in which they have been "mentioned" by their name, domain, emails, etc., while external interaction per organization is work being done with them.
- Unknown: include interactions with contacts that could not be associated with an organization, because they either used a free email domain or their user profile did not include an email address.
- Apps: All of the connected work apps will appear here, and each will include the key interaction grouping mechanism to help you filter out the noise - such as Slack channels, JIRA projects, Github repos, etc.
If you wish to change the way entities are listed or grouped in the filters, make sure to contact your admin to modify the corresponding Akooda settings.
Chips and “Blue Dots”
No matter what you’ve selected, you can reset it by either clicking on the “Clear” button at the top-right of the menu, on the “blue dot” or its more descriptive version - the chip element.
Note that sometimes the navbar search will be restricted to the filters or current context, and you can "reset" that to comb through everything by clicking on its "blue dot".
Display Settings
Throughout the app, you will see display settings buttons allowing you to further control the data you see in each element. For example additional sub-filters, toggles, attributes, thresholds, etc.
Whenever you wish to “filter out the noise”, make sure to visit this menu to view your options.
Personalized View
If you skimmed through the "privacy concerns" section, you should already know that some detailed views are restricted only to people who had access to the source app. Private will always remain private.
In such a case, you will see a "personalized view" label and, when applicable, a quantitative assessment of your blindspot for transparency.
Interactions Drawer
The interactions drawer follows you (almost) wherever you go. It’s there to surface the bits of knowledge your company generates every day - and always in the context of what you just selected.
Like other tables in the platform, you’ll find that the columns are selectable, sortable, and orderable - enjoy!
Legend
Much like the interactions drawer, across all pages of the app you will be able to pop up the legend on the bottom-left to quickly glance for the meaning of the colors used to help you orient yourself with a glance (no need to hover).
Now that you’ve got a better idea of what everything does, take some time to explore the platform and get comfortable within your work universe - welcome home.