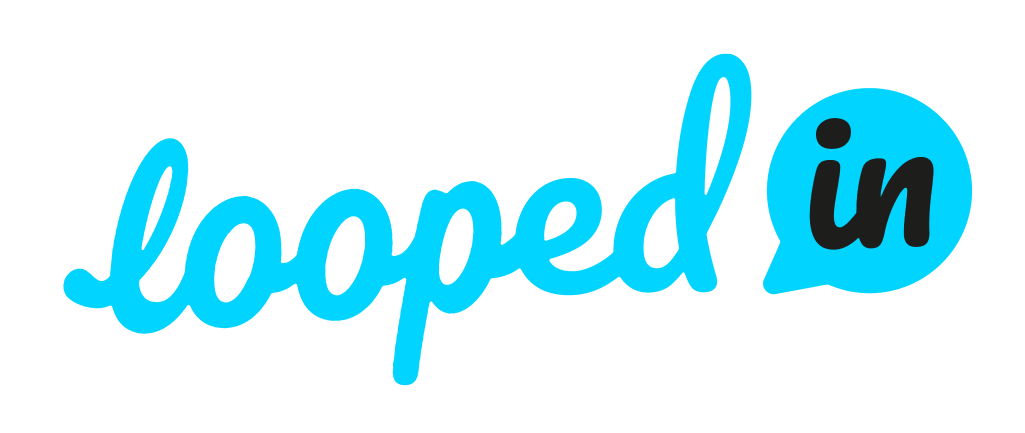This article provides instructions for disconnecting any app from your Akooda account. A core Integration Principles is “One-click Disconnect”, which ensures minimal friction in app management and access control.
NOTE: If at any time you choose to cancel your license, Akooda will halt any active processing immediately and delete any remaining account data. In such a case, all content such as users, interaction statistics, and settings will be lost and unrecoverable.
Before We Begin
Before connecting your organization’s Atlassian account, check that:
You’re an Admin in Slack.
You’re an Admin for your Google Workspace account with the ”Users > Write“ permissions.
You’re an Organization or Site admin for your Atlassian account.
You’re an Organization Admin in Github.
You’re a Business Admin for your Dropbox account.
If you don’t have the right permissions as mentioned above, please send this guide to the right individual in your organization (usually this is IT or Info Security personnel). If you require further assistance getting the right permissions, please don’t hesitate to contact our support team at support@akooda.co.
How to Disconnect
Disconnect Slack
As referenced in the "Remove Apps" Slack guide:
From your desktop, visit the Slack App Directory
Click “Manage”
Click the “Installed Apps” tab at the top of the screen
Choose the Akooda app and click “Remove App”
Disconnect Google Workspace
As referenced in the “Manage third-party apps & services with access to your account” Google guide:
Sign in to Google with the akooda@[YOUR_EMAIL_DOMAIN] user created
Scroll down and select the Akooda app
Click “Revoke Access”
NOTE: If you do not plan to reconnect Akooda, you can also remove the akooda@[YOUR_EMAIL_DOMAIN] by following the "Manage or delete Google Workspace users in Google Domains" guide.
Disconnect Atlassian
As referenced in the "Manage your users’ third-party apps" Atlassian guide:
Sign in to Atlassian workspace with your admin account
Scroll down and select the Akooda app
Click “Remove Access”
Disconnect Notion
As referenced in the "Add and manage connections with the API" Notion guide:
Sign in to Notion workspace with your admin account
Go to “Settings & members”
Click “Connections” and select the “Akooda” integration
Click “Disconnect All Users”
Disconnect Github
As referenced in the "Reviewing your organization's installed integrations" Github guide:
Sign in Github with your Organization owner
Click your profile photo
Click “Your organizations”
Next to the organization, click “Settings”
Go to the "Integrations" section
Click “GitHub Apps”
Click “Configure” next to the Akooda app
Scroll down click “Uninstall Akooda”
Disconnect Dropbox
As referenced in the "How to manage third-party apps on Dropbox" Dropbox guide:
Sign in to Dropbox with the akooda@[YOUR_EMAIL_DOMAIN] user created
Click ”Admin console”
Click “Settings”
Click “App permissions” under “Apps”
Click the arrow next to the Akooda app
Click “Disconnect”
NOTE: If you do not plan to reconnect Akooa, you can also remove the akooda@[YOUR_EMAIL_DOMAIN] by following the "How to delete a member from a Dropbox Business team" guide.
Disconnect Monday
As referenced in the "Uninstall the app" Monday guide:
- Head over to your profile picture/avatar on the left corner of your Monday account
- Click on "Admin"
- Click on "Apps" from the list of options
- Find the specific app and click "Uninstall"
Next Up
In case you opted to disconnect in order to re-connect at a later date, make sure to review the relevant guide under the “App Integrations” section.
If you run into any problems, we’re here to help. Reach out to support@akooda.co to get assistance for your organization.
Any Feedback?
Was this page helpful? Provide feedback on this article and ways we can improve to support@akooda.co.