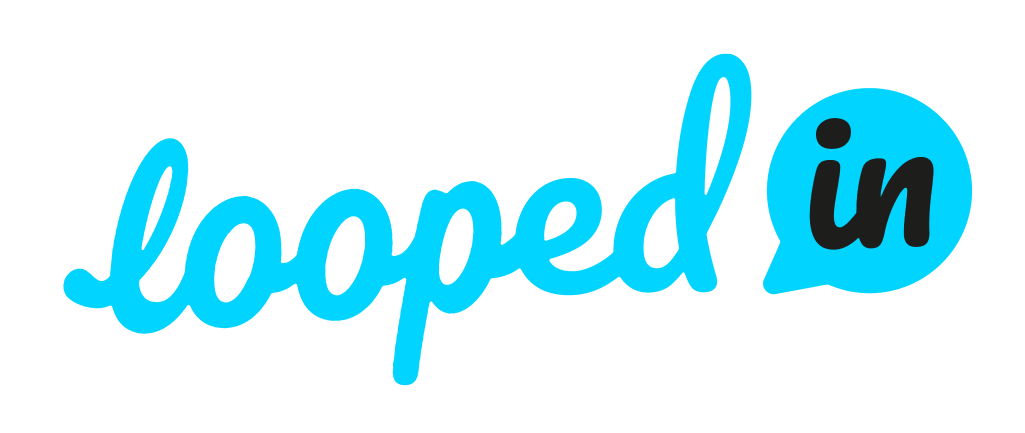This article provides instructions for connecting Notion to your Akooda account. This connection essentially provides Akooda with access to selected databases in your workspace (excluding private ones).
For more information about how Akooda helps your organization evolve and the inherent privacy and security protections in place, see Akooda Integration Principles.
Before We Begin
Before connecting your organization’s Notion account, check that:
- You’re an Admin in Akooda.
- You’re a workspace Admin in Notion.
NOTE: At any point, if the Notion user is deleted Akooda app will be deactivated and the sync will stop working. In such a case, another workspace admin will be required to re-connect the app using this guide. Preferably, you would first connect the new admin in the “Integrations” menu and then delete the old one.
How to Connect
Step 1: Link the Notion User with Akooda
- Sign into Akooda (app.akooda.co) with your admin user.
- Navigate to the “Apps” page under the Account Settings (app.akooda.co/settings/apps)
- Click on the “Connect” button for Notion, which will open an app installation page.
- Sign in to your organization’s workspace with your Notion admin account.
- On the top-right corner, select the workspace and then “Select Pages”.
- Tick on the database you wish to include in Akooda
- Click the “Provide Access” button to provide consent for Akooda to view the information needed to connect to Notion (as referenced in Notion’s Sharing and Permissions guide).
NOTE: The permissions granted include reading the pages you select. This is required for Akooda to be able to analyze users’ interactions in those pages. Additionally, Akooda requires permissions to see workspace users and their emails in order to map the user activity to the respective employee.
Following Akooda’s “Least-privilege Models” policy. The requested permissions do not include any write permissions.
Step 2 (optional): Link Another Notion User with Akooda
Oftentimes, you’d like access to other users’ private pages. In such a case, you go back to the apps page and share the link with these users. Below are the steps to get that done.
- Navigate to the “Apps” page under the Account Settings (app.akooda.co/settings/apps)
- Right-click Notion's “Reconnect” button to “Copy Link Address”.
- Ask the user to navigate to this address and follow the instructions in Step 1.
Next Up
Scanning your organization data post initial integration may take up to 24 hours. Once done, you will be able to see tagged Notion interaction data in your Akooda account (according to each individual user’s access permission).
If you run into any problems, we’re here to help. Reach out to support@akooda.co to get assistance for your organization.
Any Feedback?
Was this page helpful? Provide feedback on this article and ways we can improve to support@akooda.co.