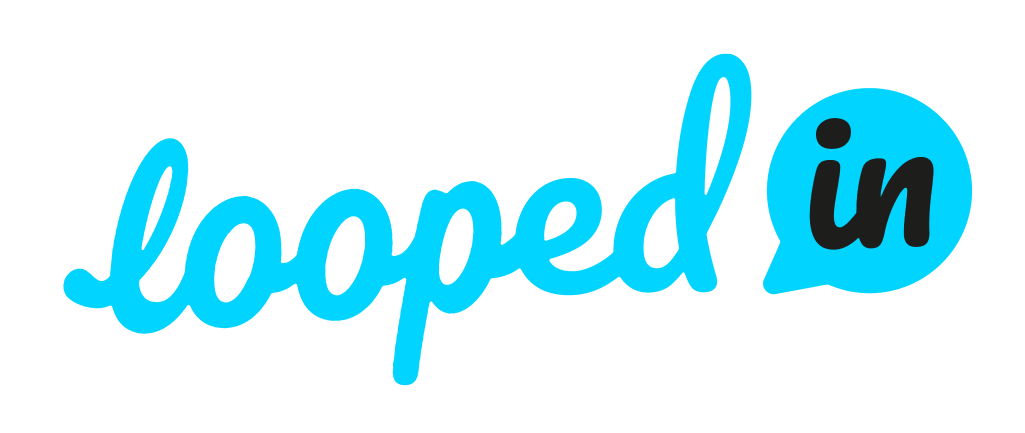Tracking operative goals (AKA objectives) in real-time, and drawing insights and actionable recommendations is vital for your business. That’s why Akooda offers you a hands-off monitoring experience, through which you can be confident that your team is on the right course. Read on to learn how to easily set objectives.
Configuration Scope
Who will see what and when?
Once objectives are set, they can be seen and used by all of your organization’s users. However, similar to other configurations found under the “Account Settings” section, only account admins can access objectives management.
What are Objectives
What's the difference between objectives and the Explore/Directory screens?
Objectives are indications you want to track over time, and in relation to your goals.
Pages like Explore and Directory give you the ability to dynamically define filters, choose visualizations, and analyze the data - thus giving you maximum flexibility and visibility to actively investigate interesting data views one at a time. Objectives, on the other hand, allow you to define specific operational performances you want to track, and then have all the information you need at one place. The information consists of history and trends, relating to your pre-defined goals, and appears automatically when using the app.
In other words, objectives help you create a dashboard that monitors whether your company is operating as planned.

Supported Objectives
What objectives can i create?
Akooda currently supports four out-of-the-box types of objectives, with many more to follow in the near future. If you can’t find what you were looking for, let us know at support@akooda.co.
Neglected Accounts
Goals for how, and how often, you engage different customers
Using this objective you can set a maximum threshold for the amount/percentage of the selected organizations that are not engaged by your company in a specific time-frame. You can also refine the objective by enforcing specific channels, engaging teams, or topics being discussed. Examples for objectives that can be defined are “Meetings are held with all strategic accounts at least once a month”, “At least 50% of accounts have been contacted in the last week about ‘Gen2’”, “At least 50% of all prospects were engaged in the last two weeks”, etc.
Share of Attention
Goals relating to where your team's efforts are being invested.
Using this objective you can set minimum/maximum thresholds for the attention (relative volume) selected teams give to specific topics (tags / categories) and mediums (channels / apps).
Examples for objectives that can be defined are “At least 30% of Sales and Marketing attention is given to Segment A”, “R&D effort on Tech-Debt and Infrastructure is no more than 10%”, “Most communication between Customer Success and Product is about Feedback”, etc.
Teams Alignment
Goals relating to how well your different teams are synchronized.
Using this objective you can set a minimum threshold for how much the work being done by one team shares similar patterns to that of another team. You can also select multiple teams, or narrow the objective to selected topics (tags / categories). When evaluating actual performance vis-a-vis these objectives, the system allows both synchronous alignment (e.g. team A and team B picking up tasks at the same time) and “delayed alignment” (e.g. team A always picks task a week after team B).
Examples for objectives that can be defined are “The entire company is aligned with Management on ‘Strategic Goal’”, “Marketing and Sales are focusing on the same segments”, “R&D efforts on Features are constantly aligned to those of Product”, etc.
Departments Inclusion
Goals for ensuring that the right people are included in the work
Using this objective you can set a minimum threshold for the percentage of topics (tags) from a selected topic list (categories) where someone from the selected departments was involved. When evaluating actual performance vis-a-vis these objectives, the system looks for at least one interaction on each topic, and does not differentiate between a topic in which someone was involved in one discussion, and a topic in which someone was involved in all discussions.
Examples for objectives that can be defined are “All recently Released Versions were discussed with someone from Marketing”, “Someone from CS was involved in the planning of at least 50% of Roadmap Features”, “Someone from Ops is involved in all newly launched projects”, etc.
Managing Objectives
How do I set my objectives?
As an account admin, head over to the “Objectives” page under your Account settings to navigate to the list of your objectives. When first heading to that page you will see several pre-configured exemplary objectives. You can both enable those or create objectives of your own.
Creating new Objectives
You can create as many objectives as you wish, by one of two methods - initiating a completely new objective, or cloning and editing an existing one.
To initiate a new objective, click the “New objective” button on the top right of the screen, give it a name, select the objective type, and set the different parameters. Once done click the “Save" button to create the objective. Note that some parameters (e.g. engagement topics in ‘Neglected Accounts’ objectives will only appear after clicking the ‘More options’ button. Also note that you can update objective parameters even after creating them by using the editing option.
To clone an objective, click the ‘settings’ icon in the upper-right corner of the objective you want to clone and choose ‘Duplicate’. This will create a new objective, at the end of the objectives list, which you can then edit as you see fit.
NOTE: It may take a few minutes until objective will populate the monitor / feed pages. Once populate, objectives will show history from the last 7 days, and will be updated forward until disabled / deleted
Editing Objectives
To edit an objective, click the ‘settings’ icon in the upper-right corner of the objective you want to edit and choose ‘Edit. This will open a similar window to the one used to create new objectives. Once done, click the ‘Save’ button to apply your changes.
Note that editing parameters of an objective will result in resetting its tracked history (with the exception of changing only the objective’s name or threshold). If you wish to keep the previous history, you can choose ‘Save as new’ when asked to confirm the editing.
Disabling / Deleting Objectives
Some of the objectives may become obsolete over time, or you may just not wish to track them anymore. In such cases you have two options - deleting, or temporarily disabling them.
To delete an objective, click the ‘settings’ icon in the upper-right corner of the objective you want to delete and choose ‘Delete’.
To disable an objective (remove it from the Monitor screen but keep it in the settings screen for later enablement), click the ‘Enable/Disable’ toggle button in the bottom-right corner of the objective you want to disable.
Tips and Tricks
Anything else I should know before getting started?
Setting Thresholds
In some cases , you may not know which threshold you want to use for an objective. A useful tip for such a case is to go to the relevant page and try it out. For example, before setting a ‘Share of Attention’ objective just go to the Explore page, set matching filters, and observe the relative volume.
You can also define an objective with a preliminary threshold and update it later - either immediately after setting a new objective (current and last-week’s result will appear in the Monitor screen several minutes after setting the objective), or later after seeing a more prolonged trend.
Note that you can always update a threshold without affecting data that has already been tracked.
Criteria-Based Selection
When setting an objective, you can either select specific people and organizations, or define criteria to make it more robust and dynamic. For example, you can define a ‘Neglected Accounts’ objective on ‘Prospects’ and the objectives will always be calculated based on your updated list of prospects, as read from your CRM.
What Next
Once defining objectives they will be available in two places:
Feed page - Objective will automatically populate the feed of relevant employees (e.g. those who own a tracked account, or are part of a tracked department), giving them visibility to your expectations without having to do anything
Monitor page - All enabled objectives will appear in the Reports > Monitor screen, allowing easy access to to whoever needs it, as well as additional options such as the ability to search for specific objectives based on their name / type
Any Feedback?
Was this page helpful? Provide feedback on this article and ways we can improve to support@akooda.co.